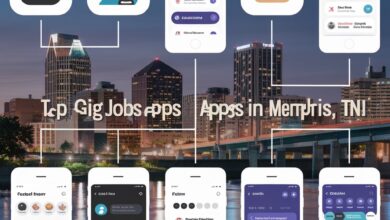How to Separate Pages in PDF A Simple Guide to Splitting Your PDF Files
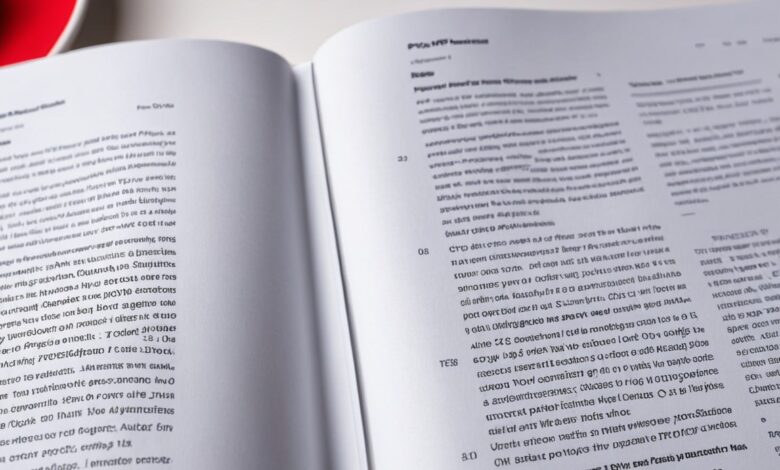
If you’ve ever needed to separate pages in PDF, you know it can be tricky without the right tools. Whether you want to remove certain pages from a large document or just need to share a few specific pages, learning how to separate pages in PDF can make your task much easier. In this simple guide, we’ll show you how to split PDF pages in a few different ways, whether you’re using a browser, a special app, or a built-in tool on your device.
Separating pages from a PDF can help you organize your documents, share only what’s necessary, or reduce the file size. Many tools and methods can help with this, depending on what device you are using. We’ll cover the easiest options for separating your PDF pages, step-by-step, so you can get it done quickly and efficiently.
What Does It Mean to Separate Pages in PDF? A Simple Overview
When you have a PDF file with many pages, you might only need certain pages, and not the whole document. Learning how to separate pages in PDF is useful if you want to extract specific information or share only a part of a document. This means splitting a PDF file into smaller files by keeping only the pages you need.
By separating pages, you can make your document more manageable. It’s also helpful when you need to send just a few pages of a large PDF to someone else. You don’t have to send the entire file, and you’ll save time by only sending what’s necessary.
PDF splitting is not hard. There are many ways to do it depending on the device or tool you have. Whether you’re using a browser or a special program, you can separate pages with just a few simple steps. We’ll explore these methods in the next sections.
How to Separate Pages in PDF Using Your Browser: Quick and Easy Steps
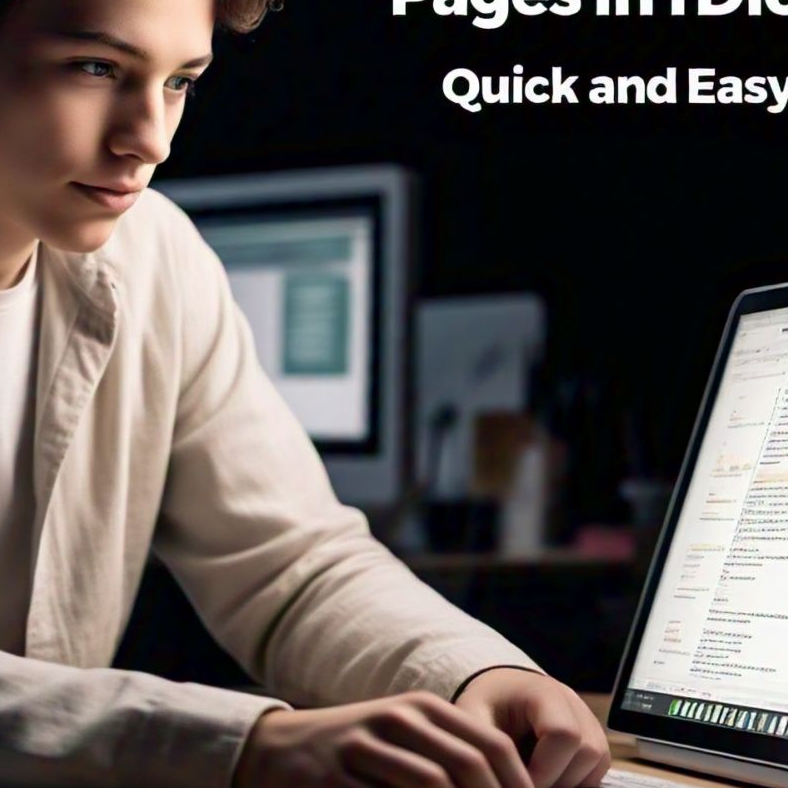
If you don’t want to download any extra software, you can easily separate pages in PDF directly using your web browser. Most modern browsers, like Chrome and Edge, have built-in PDF viewers that allow you to print and save certain pages from a PDF.
- Right-click the PDF file and select “Open with” to choose your browser.
- When the PDF opens, click the print icon in the top right corner.
- In the print settings, select “Save as PDF” instead of choosing a printer.
- Now, choose “Custom” in the pages section and type the pages you want to separate.
- After selecting the pages, click “Save” and name your new file.
This method works great if you only need to separate a few pages and don’t want to install any other tools. It’s quick and simple, especially for basic tasks.
Using Free Apps to Separate Pages in PDF: The Best Tools for the Job
Many free apps let you separate pages in PDF easily. These apps come with advanced features that can help you split documents without extra hassle. Here are a few popular options:
- PDF Split and Merge (PDFsam) – A simple tool to split PDFs based on page numbers or size.
- Smallpdf – An online tool that offers quick page separation without needing to install anything.
- ILovePDF – Another free online tool with an easy-to-use interface for splitting PDF files.
Using these apps is fast and straightforward. You simply upload your PDF, choose the pages you want, and click “Split.” Within seconds, you’ll have your separate pages ready for download.
The Easiest Way to Separate Pages in PDF with Adobe Acrobat
Adobe Acrobat is one of the most popular programs for working with PDFs. If you want to separate pages in PDF using Acrobat, follow these simple steps:
- Open Adobe Acrobat and load your PDF document.
- In the toolbar, click on Tools and then Organize Pages.
- Select the pages you want to separate by clicking on them.
- Click Extract to create a new PDF with only the selected pages.
- Save your new file.
This method works well if you have a lot of pages to separate and need more control over the process. Acrobat makes it easy to work with large PDFs and split them into smaller, more manageable files
Troubleshooting: What to Do if You Can’t Separate Pages in PDF

Sometimes, you may run into issues when trying to separate pages in PDF. Here are a few common problems and how to fix them:
- Problem 1: The tool doesn’t allow page selection.
- Fix: Make sure you’re using a tool that supports page selection. Free tools like Smallpdf or PDFsam work well for this.
- Problem 2: Pages aren’t saving correctly.
- Fix: Try saving the file in a different location or check if you have enough storage space on your device.
- Problem 3: The PDF is password-protected.
- Fix: If you can’t edit the PDF, check if there’s a password. You’ll need to remove it first using an unlocking tool.
If you still can’t separate pages, try using a different tool or check if there’s an issue with your PDF file itself.
Conclusion
In conclusion, learning how to separate pages in PDF is a handy skill that can help you manage your documents better. Whether you need to extract specific pages for sharing or organizing your files, there are many easy ways to do it. You can use your web browser, free apps, or built-in tools like Preview or Adobe Acrobat. Each method is simple, and you can choose whichever one works best for you.
Remember, separating pages in a PDF doesn’t have to be complicated. With just a few steps, you can quickly split a document and save it as a smaller file. Try out the methods mentioned, and soon, separating pages in PDF will be a task you can do easily every time you need it.
FAQs
Q: Can I separate pages in PDF without installing any software?
A: Yes! You can use your browser or free online tools like Smallpdf or ILovePDF to separate pages without installing anything.
Q: How do I separate pages in PDF on my phone?
A: You can use apps like PDF Splitter or online tools on your phone’s browser to split PDF pages.
Q: Is it possible to separate pages in PDF on Mac without Adobe?
A: Yes! You can use Preview on your Mac to separate pages in a PDF without needing Adobe.
Q: Can I separate pages in a PDF file if it’s password-protected?
A: You need to remove the password first using a PDF unlock tool before you can separate pages.
Q: How do I save a separated PDF file after splitting it?
A: After separating the pages, simply click “Save As” and give the new file a name and location where you want to store it.