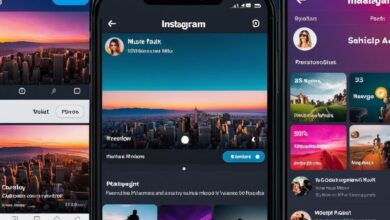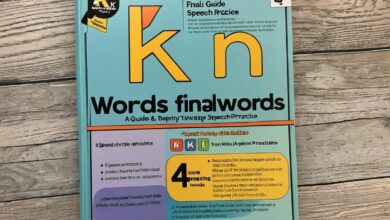How to Delete Pages in Google Docs: Easy Steps to Keep Your Documents Tidy”
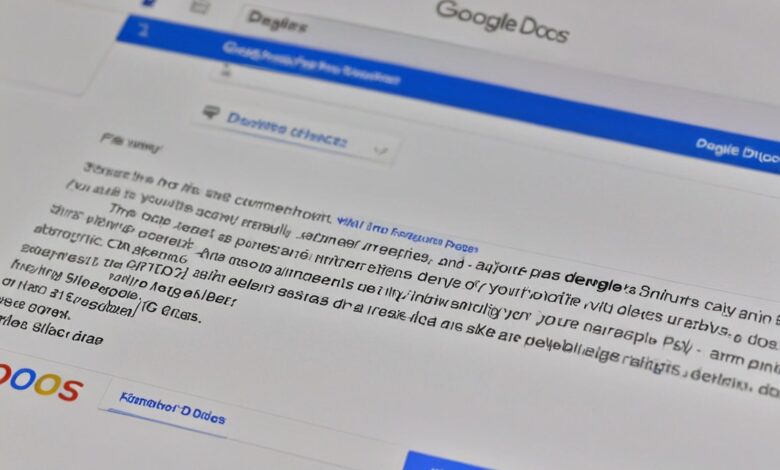
Have you ever wondered how to delete pages in Google Docs? It can be frustrating when a random page appears in your document, especially if you’re not sure how it got there. Whether it’s a blank page or one with unwanted text, knowing how to remove it quickly can save you time and hassle.
In this post, we’ll walk you through simple methods on how to delete pages in Google Docs. We’ll cover what causes extra pages to appear and show you step-by-step solutions so you can keep your documents clean and professional-looking.
Table of Contents
.Why Do Extra Pages Appear in Google Docs? Understanding the Issue
Extra pages can appear in your Google Docs for many reasons, and it’s important to understand why. Sometimes, a random blank page shows up in the middle or end of your document. This happens when the Enter key is accidentally pressed too many times or when there’s an extra page break you didn’t mean to add.
Google Docs doesn’t always show these blank pages right away, but they are there. These extra pages can make your document look unorganized, especially when you’re trying to share it with others. Understanding the common causes can help you spot the issue and know how to delete pages in Google Docs more easily.
It’s also possible that if you’re using a shared document, settings or permissions may lead to unexpected pages. So, knowing why extra pages appear will help you fix the problem quicker.
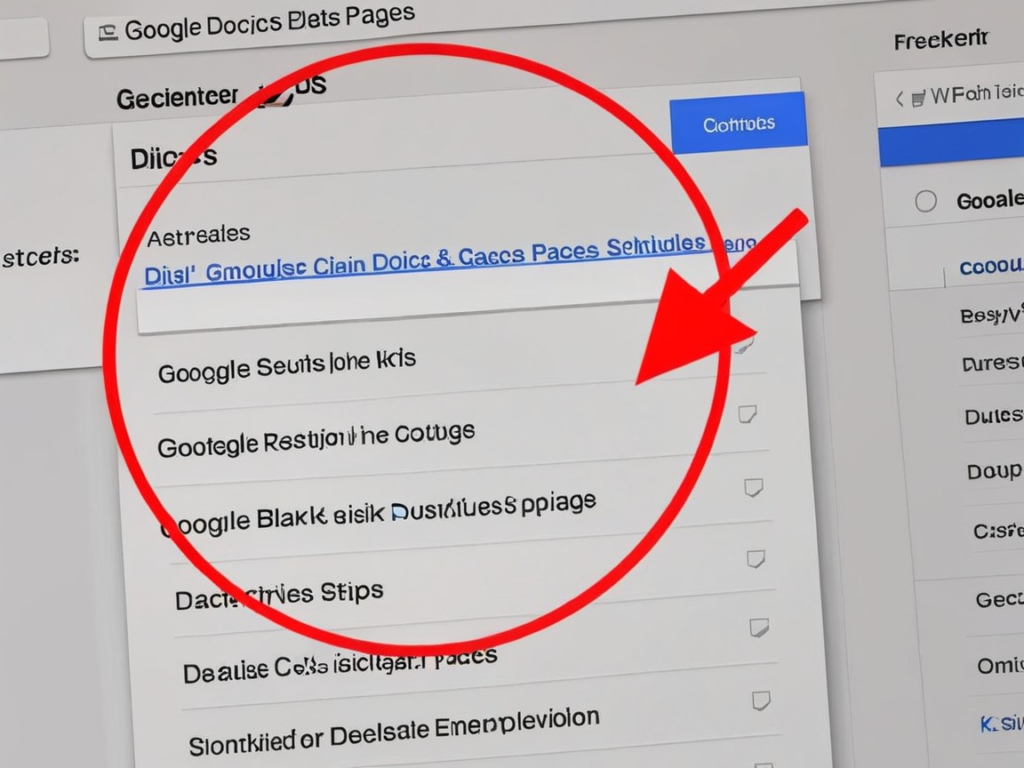
Blank pages can be one of the most annoying things to deal with in Google Docs. If you want to remove a blank page, it’s very easy to do.
Here’s how you can delete a blank page in Google Docs:
- First, click on the blank page.
- If it’s a page break causing the extra page, simply click on the space before the break.
- Press the Backspace or Delete key on your keyboard to remove it.
If the blank page is still there, try adjusting the margins. Sometimes large margins can cause blank pages at the end of your document.
By following these simple steps, you can remove any unwanted blank pages from your document.
How to Delete Pages in Google Docs with Text: A Quick Guide
When a page has text on it, you can easily delete the content to remove the page. It’s important to make sure that no text or spaces are left behind, as they could cause the page to remain.
To delete a page with text:
- Select the text on the page by clicking and dragging your mouse over it.
- Once the text is highlighted, press Delete or Backspace.
- After deleting, make sure there are no extra spaces or empty paragraphs left. Sometimes, even an extra space can cause a page to stay.
If the page still doesn’t disappear, check for any invisible elements like page breaks or section breaks. These can sometimes cause the page to remain even after you delete the text.
The Best Way to Remove Unwanted Pages in Google Docs: Page Breaks and More
Page breaks are often the main reason unwanted pages appear in Google Docs. Page breaks are used to push content to the next page, but if they’re added by accident, they can leave a blank or empty page in the middle of your document.
Here’s how to remove page breaks:
- Click where the page break is located.
- Hit the Backspace key to delete it.
- If the page break is at the end of the document, try to click on the page break and then delete it.
Sometimes, page breaks can be difficult to spot, so it’s a good idea to zoom in or use the “Show Ruler” feature to find and remove them.
By removing unwanted page breaks, you can keep your document neat and free of any extra pages.
How to Delete Pages in Google Docs: Removing Duplicates and Blank Spaces
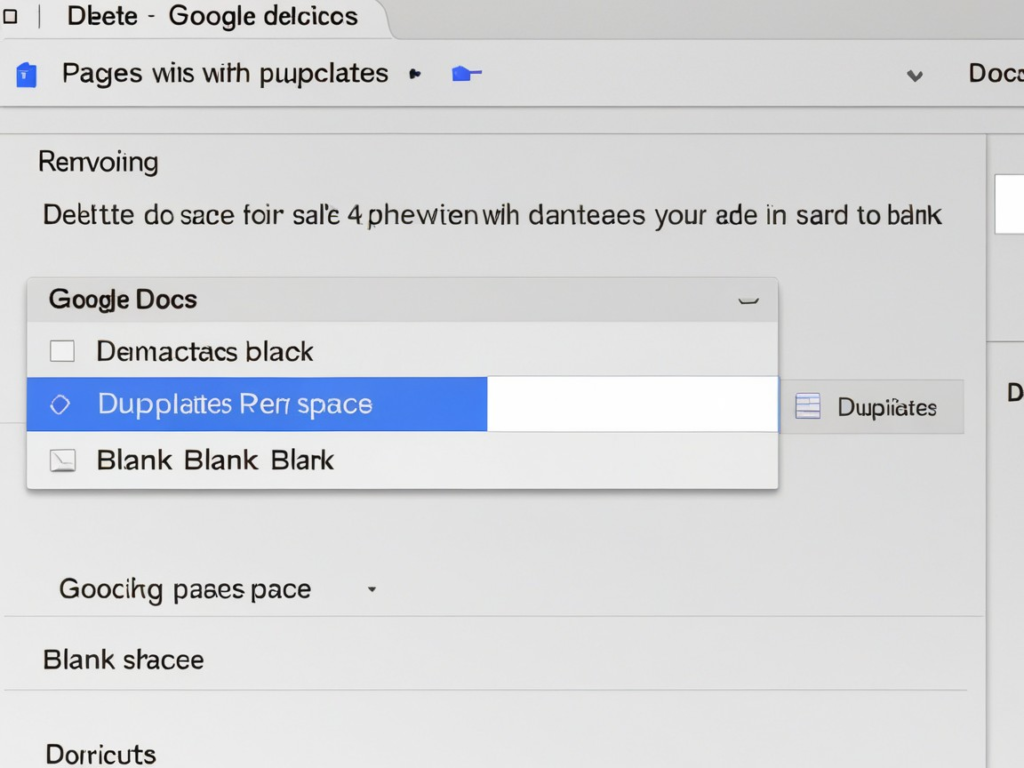
If you’ve copied and pasted sections into your document, you may have ended up with duplicate pages. This can happen if you accidentally copy content and place it on a new page. The easiest way to fix this is by checking your document for any repeated content.
To remove duplicates:
- Scroll through your document to find any repeated text.
- Highlight the text you want to delete.
- Press Delete or Backspace.
Sometimes blank spaces can also create the appearance of an extra page. To fix this, remove any empty paragraphs or spaces, especially at the end of the document.
If you follow these simple steps, you can keep your document looking clean and professional.
Conclusion
Deleting pages in Google Docs doesn’t have to be a difficult task. By understanding why extra pages appear and using simple steps, you can easily remove unwanted pages from your document. Whether it’s a blank page, duplicate text, or a hidden page break, these easy-to-follow methods will help keep your document clean and professional-looking.
Now that you know how to delete pages in Google Docs, you can avoid the frustration of random pages showing up in your work. Just remember to keep an eye on the margins, page breaks, and text, and your documents will stay neat and organized.
FAQs
Q: How do I remove a blank page in Google Docs?
A: Simply click on the blank page, and if it’s caused by a page break, press the Backspace or Delete key to remove it.
Q: Can I delete a page with text in Google Docs?
A: Yes! Just highlight the text and press Delete or Backspace to remove the content, and the page will disappear.
Q: Why do extra pages keep appearing in my Google Docs?
A: Extra pages usually appear due to accidental page breaks, large margins, or pressing the Enter key too many times.
Q: How can I prevent extra pages from appearing in Google Docs?
A: Avoid pressing Enter too often, check for page breaks, and ensure your margins aren’t too wide.
Q: What should I do if a page won’t delete in Google Docs?
A: Check for hidden elements like page breaks or empty spaces, and try reloading the document or using a different browser if the issue persists.